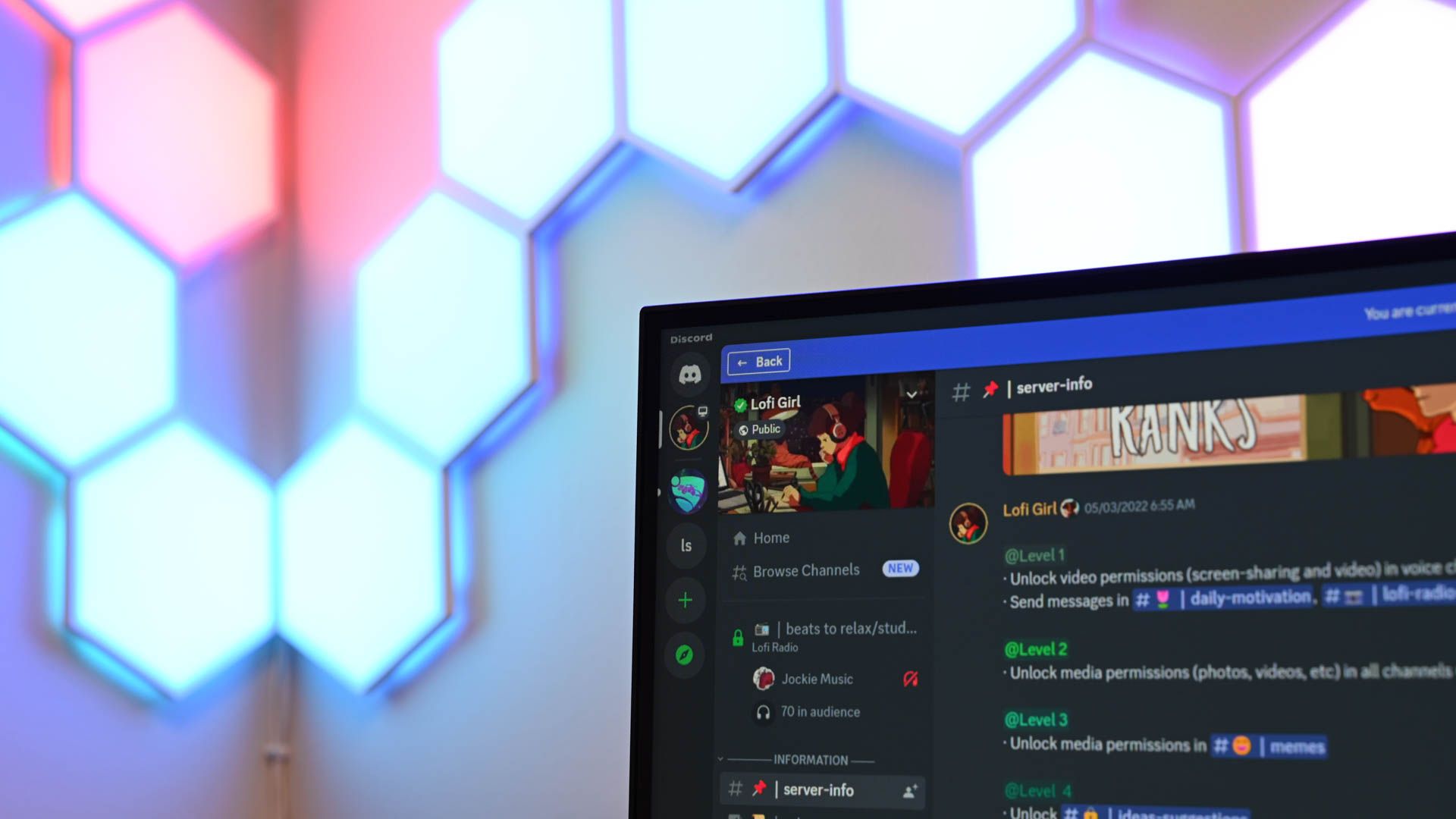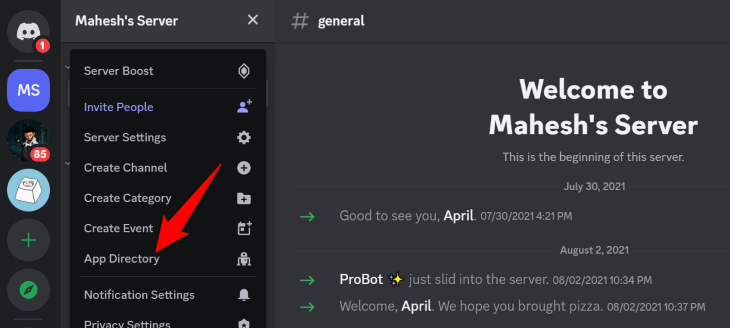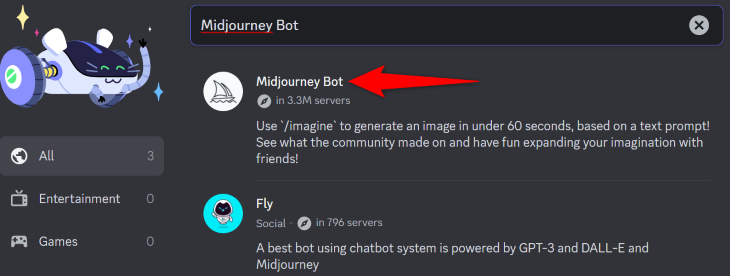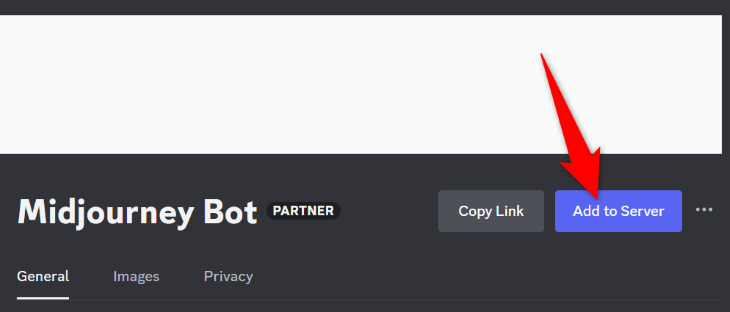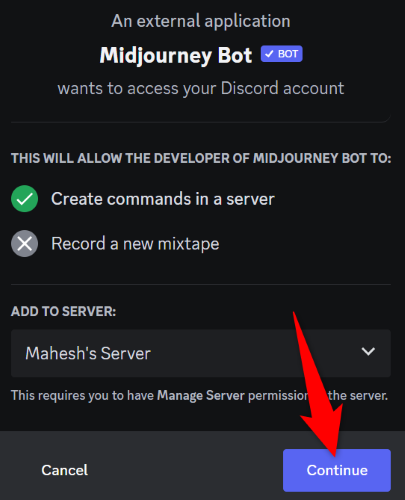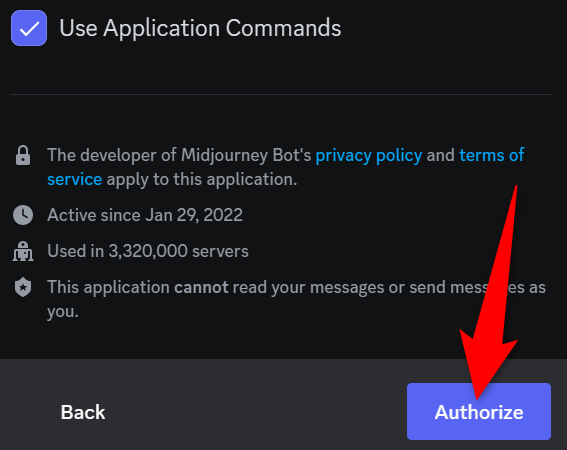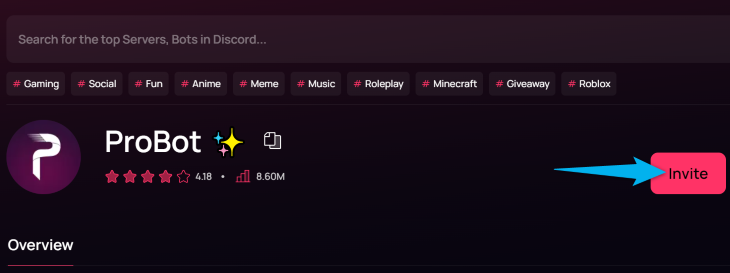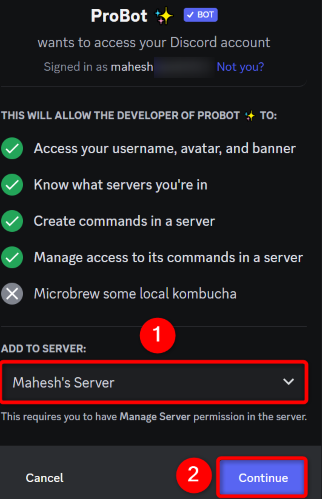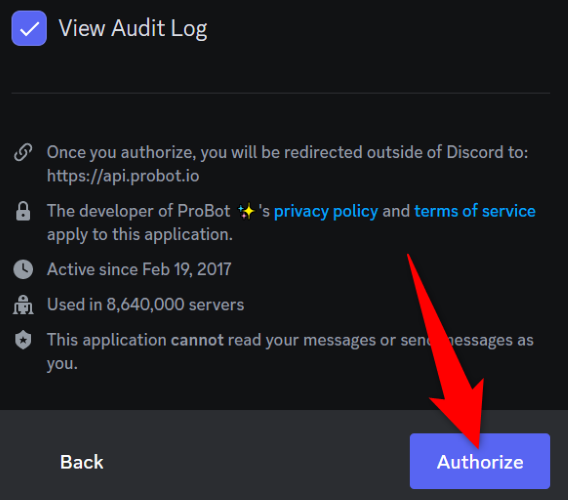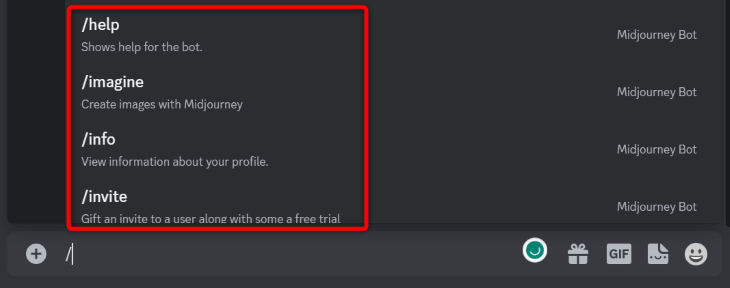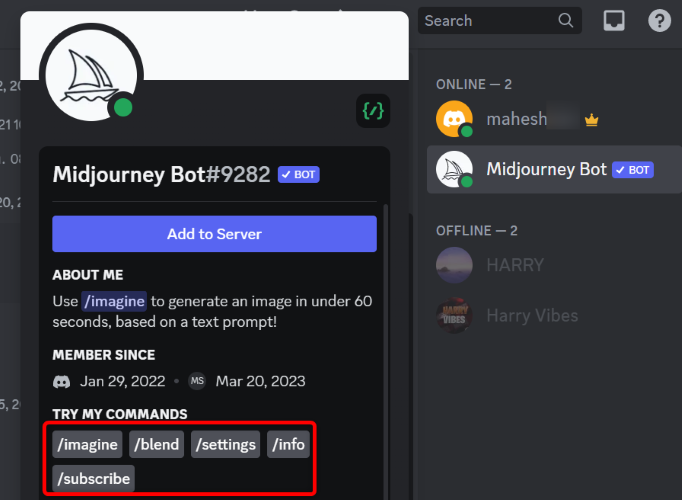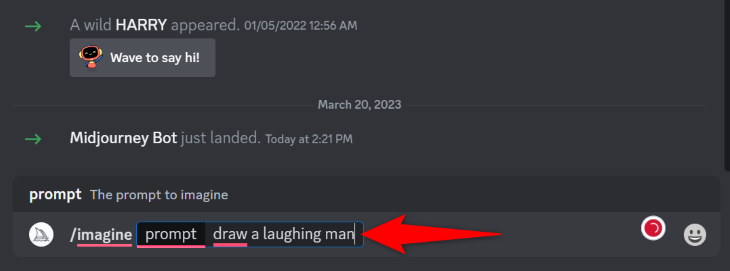Quick Links
Key Takeaways
- Open your server settings on the desktop version of Discord and click "App Directory."
- Find the app you want, then hit "Add to Server."
- Give the app the permissions it needs by clicking "Authorize."
- Start using your app by typing / (forward-slash) in any text channel.
By adding apps to your Discord server, you can automate server admin tasks as well as add new functionalities to your server. This makes your server a fun place to be in, and we'll show you how to do just that.
What Is a Discord App?
A Discord app is a third-party service that integrates with your server and allows you to perform special actions on the server. For example, you can add an app that greets each new server member, which saves you time that you'd otherwise spend greeting members manually.
To be clear, you don't install these Discord apps on your computer or smartphone. These apps are linked to your Discord server via an API (basically, everything works online).
Where Do You Find Discord Apps?
Now that you know what Discord apps are, the next step is to learn where to find these apps. After all, you have to find these apps to then add them to your server.
There are two locations where you can find these apps: Discord's official App Directory and third-party app websites. We highly recommend you install your apps from the official App Directory as you can trust those apps. However, if you don't find a specific app you need there, you can get it from the app vendor's website or an unofficial app directory---just remember that Discord hasn't vetted these apps, so you're risking your server's safety by using them.
How to Add an App to Your Discord Server
To link an app to your Discord server, you must have the Manage Server permission. If this is not the case, ask your server admin to give you required permissions. If you're the server admin, you already have the required permission.
With that out of the way, let's see how to add apps from both the official App Directory and third-party sites to your Discord server.
From the Discord App Directory
Launch Discord on your computer. You can use Discord's web version or the desktop app for this procedure (you can't use the mobile app for the installation). Then, in the app's left sidebar, select your server.
In the server page's top-left corner, next to your server name, click the down-arrow icon and choose "App Directory."
You'll see Discord's "App Directory" page. Here, either search for the app you want to add or select an app from the list. For the demonstration, we'll use the Midjourney Bot app (which uses AI to generate images in your server).
On the app's page that opens, choose "Add to Server."
You'll see a prompt asking if you want to add the selected app to your Discord server. Choose "Continue."
Review the app's permission list and choose "Authorize."
Confirm the captcha, and your app is now added to your Discord server. Scroll to the section below to learn how to use this app.
From a Website
To add an app from a site, access that site in your preferred web browser on your desktop. There are multiple sites hosting various Discord apps, and we'll use the Top.gg site.
On the site, select the app to add. Then, choose "Invite." You're basically inviting the app to your server.
If you are not logged in to Discord for the web, you'll be asked to do so. Then, review the app's permissions, click the "Add to Server" drop-down menu, choose your server, and select "Continue."
Review the app's permissions and choose "Authorize."
Confirm the captcha to finish adding your selected app to your Discord server.
How to Start Using a Discord Server App
Once you've added an app, you'll want to learn how to use it on your Discord server. Doing this is easy as all you need to do is run the app's commands on your server.
To do that, access your server and open a text channel. Type / (forward-slash), select your app on the list, and you'll see the commands you can use to trigger this app.
Another way to find commands to launch your app is to select your app in your server's right pane. You'll see your app's overview panel, describing a few commands to help you get started with the app.
In our example, if we want to use the Midjourney Bot app, we'll enter the following command. The
/imagine
part triggers the app and the text that follows tells the app to draw a laughing man.
/imagine draw a laughing man
Your app will display the result of your commands in the same text channel. And you're all set.